如何在Word中创建流程图?
流程图是不同步骤的可视化绘图,描绘了从开始到结束为任务执行的工作。它可以清晰显示完成某项工作所涉及的所有不同步骤以及每个步骤的对应负责人。
如果想在 Word 中创建流程图,可以参考以下步骤:
第 1 步:启动Microsoft Word并单击“插入”选项
打开Microsoft Word,在“插入”菜单中,你可以看到 SmartArt。点击SmartArt,在它弹出的选项卡中点击“流程”部分,选择你想要的布局,然后根据自己的需求调整相应的图形参数。
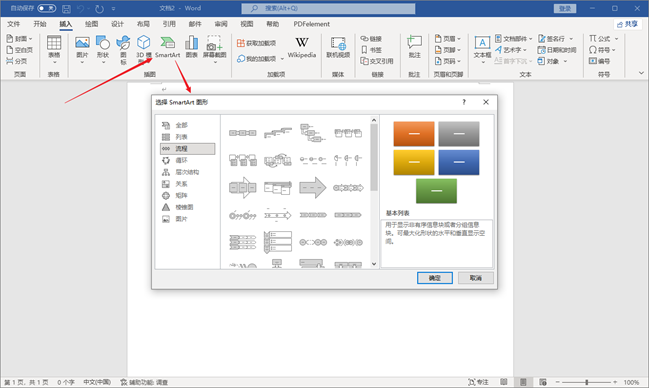
第 2 步:使用形状选项
如果你想要的流程图布局不在 SmartArt 选项卡中,就只能选择一个一个地添加形状。单击“形状”选项并选择某个特定形状,Word画布上将出现一个“+”光标,你可以拖动它来创建自己所需大小的形状,也可以单击形状以创建标准大小的形状。
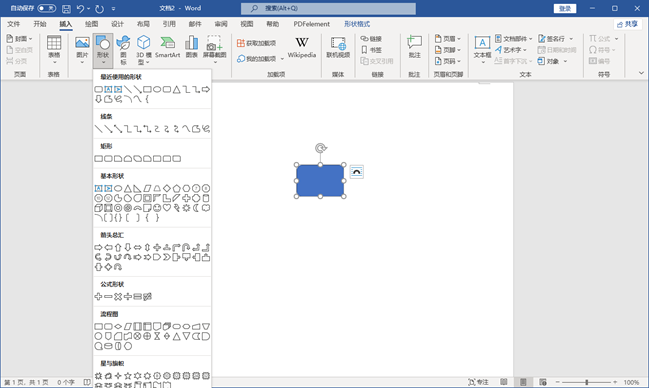
第 3 步:拖动形状内的文本框
如果你想用Word在流程图形状里面填写文字,那么你需要从绘图工具中拖出一个文本框,或者选中当前形状后右键选择“添加文字”。
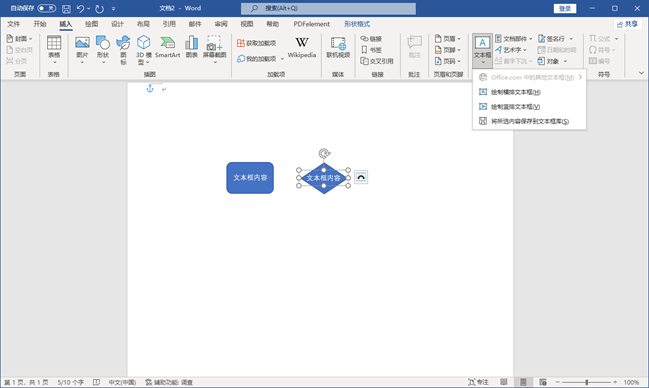
第 4 步:添加连接线
再次单击“形状”选项并选择其中带箭头的线条形状,在画布出现“+”光标后自由拖动以生成想要的连接线,然后将线条放在一个形状的任何一侧,并把它连接到另一个形状。
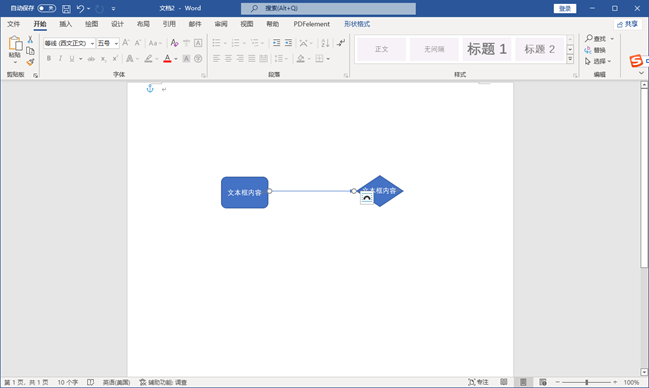
第 5 步:保存/共享流程图文件
当流程图绘制完成后,你可以选择将文件保存到本地,也可以将它保存到OneDrive等第三方云盘然后共享给其他用户。
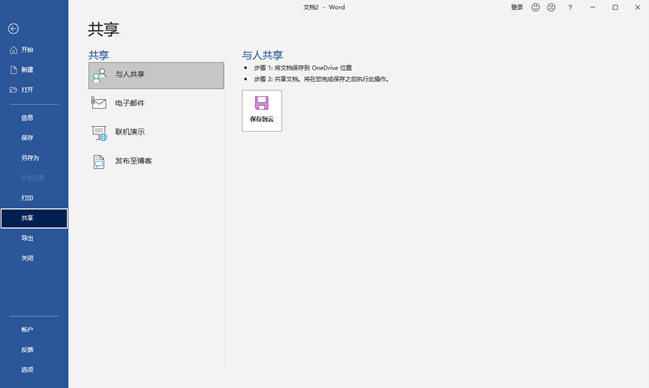
如何更轻松地创建流程图?
看完前面的步骤,你会发现,在 Word 中创建流程图是一个繁琐且耗时的过程,复杂一点的流程图甚至无法在Word中实现。如果你正在寻找更好的替代方法来制作Word流程图,那么亿图图示或许是不错的选择。它同时提供了在线端和客户端,初学者和专业人士都可以快速上手。
下面以在线端为例,给大家展示下亿图图示是如何更轻松地创建流程图的:
第 1 步:打开亿图图示并创建“流程图”
浏览器打开亿图图示(www.edrawmax.cn/online/zh/),在“新建”页面中,你可以看到“流程图”分类。双击其中的小类如“基本流程图”,就可以创建相应的空白画布。
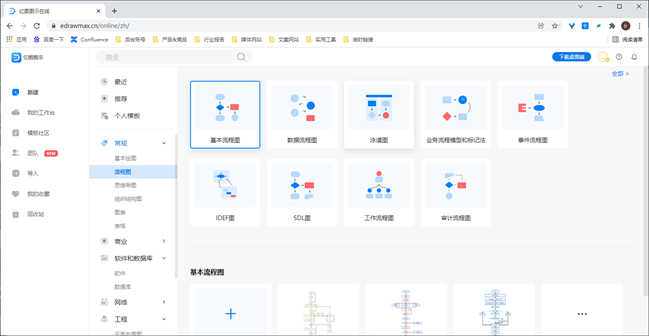
第 2 步:使用符号库
画布创建成功后,画布左侧符号库会自动调出流程图相关符号图形,你可以选中目标符号图形然后拖拽到画布上。
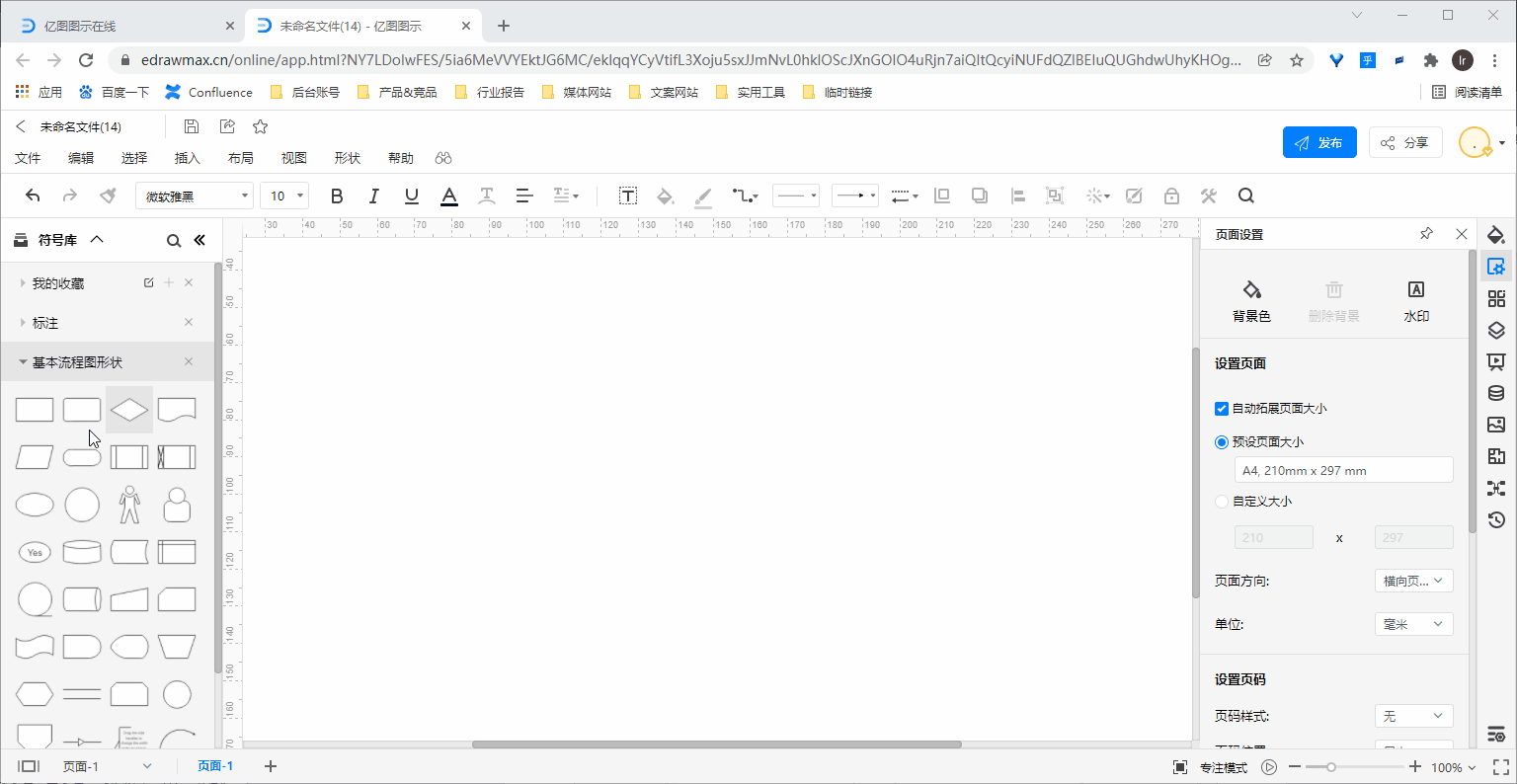
第 3 步:双击符号图形添加文本
不需要另外创建文本框,只需要双击符号图形,就可以快速输入文本。
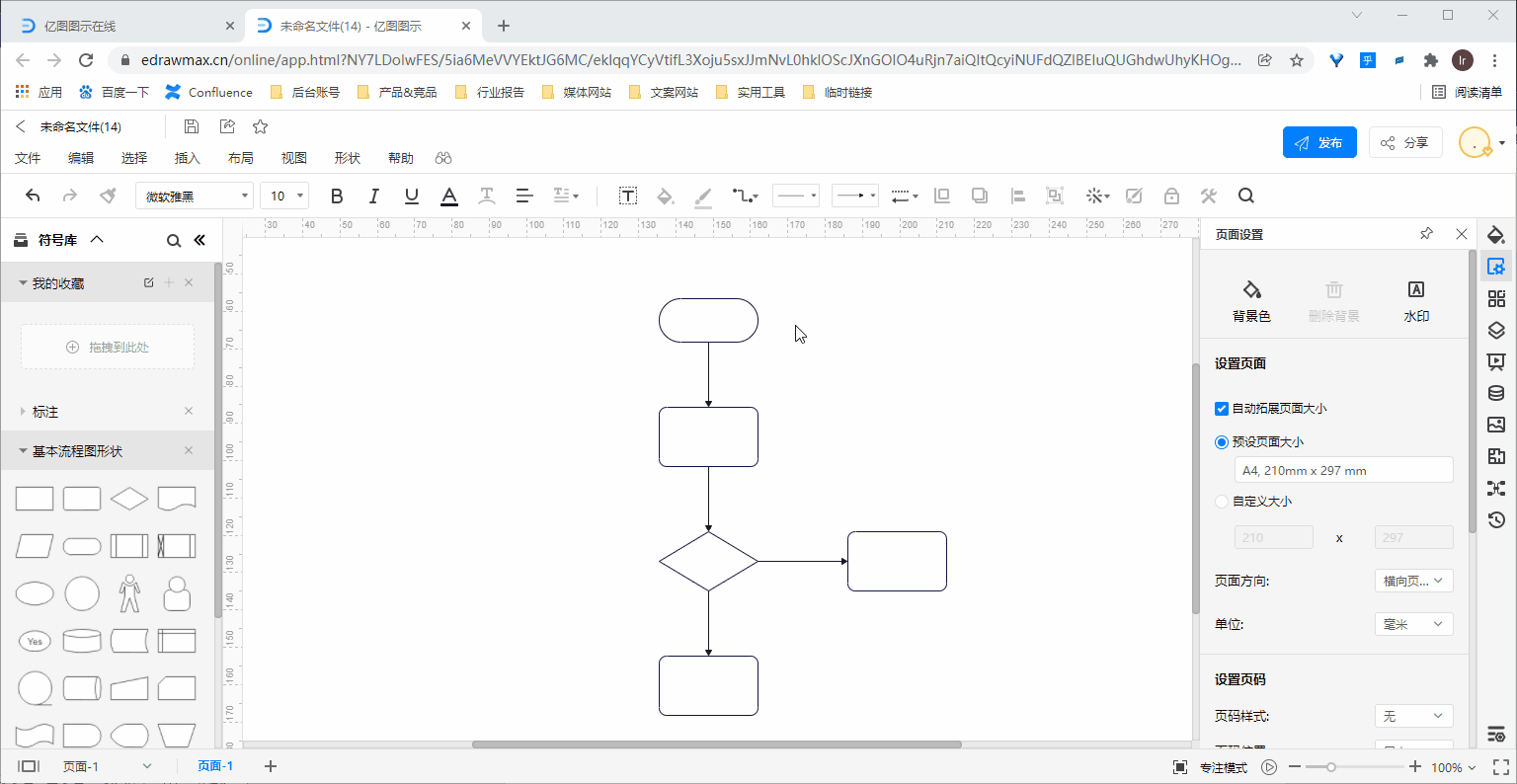
第 4 步:极速连线
当鼠标移至符号图形上方,符号四边会显示带箭头的连接器,点击连接器就可以实现极速连线。当然,你也可以自己拖动生成连接线。
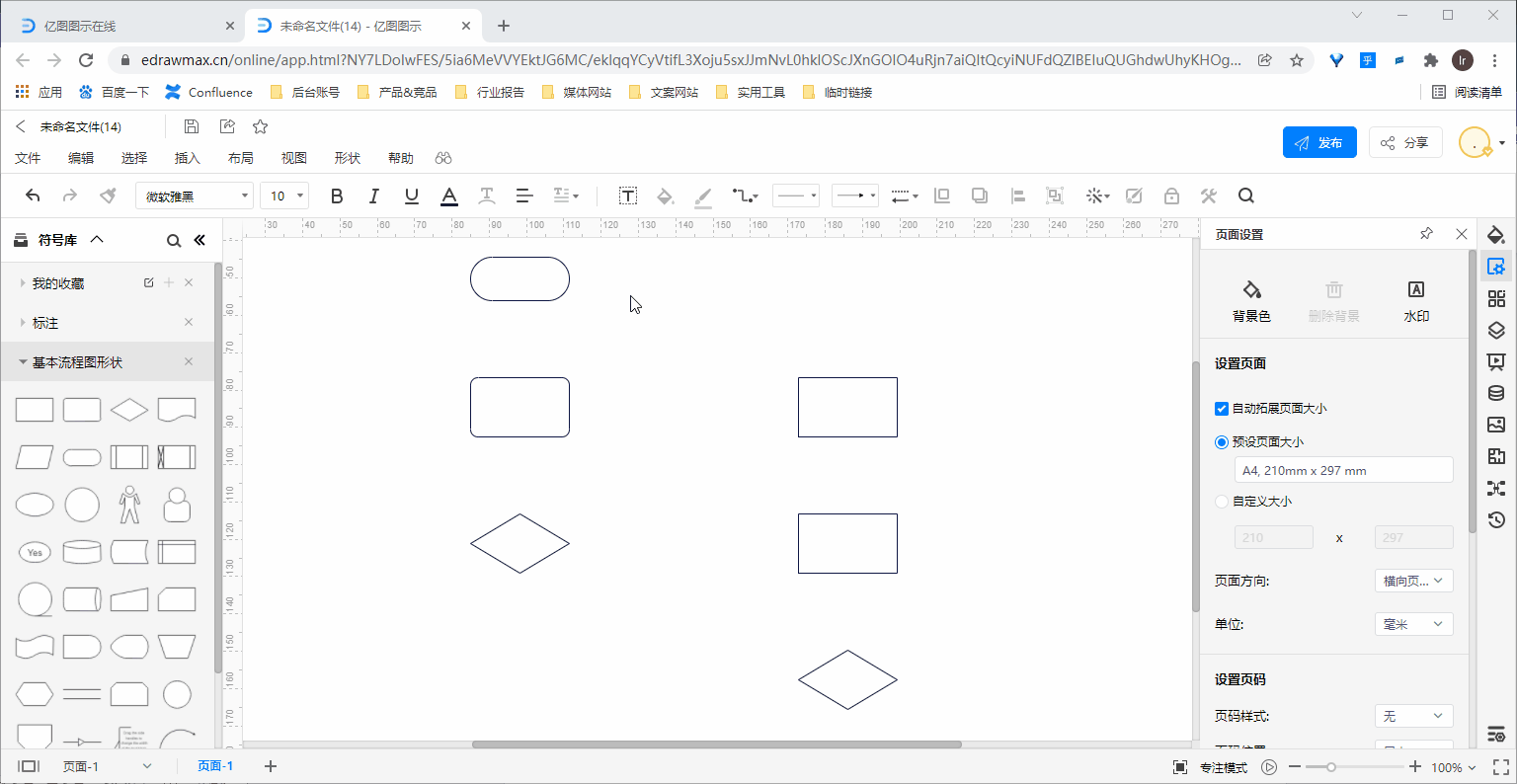
第 5 步:保存/共享文件
流程图绘制完成后,您可以选择保存文件或共享文件。保存文件方面,你可以将其保存在亿图图示个人云文档或其他第三方云盘中,也可以将其以png、eddx、PDF、office、visio等文件格式保存在电脑本地,也可以生成链接共享给团队成员。






