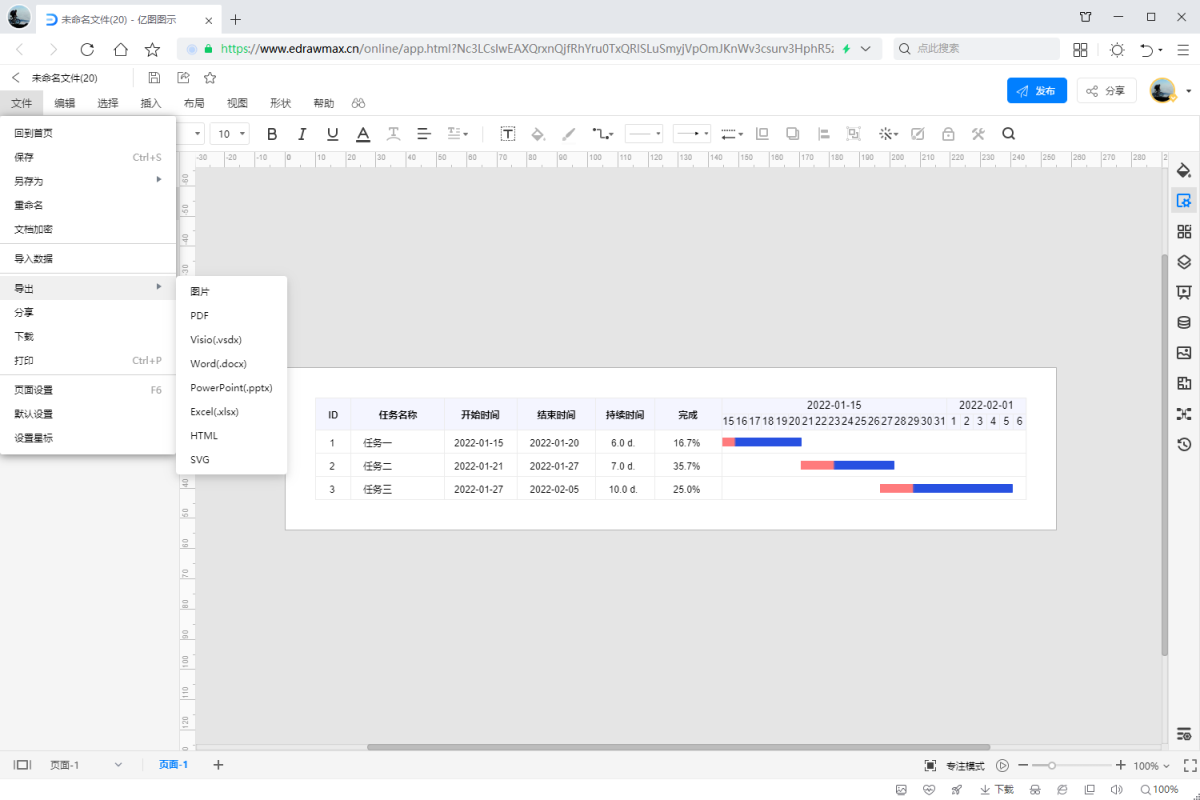如何用WPS绘制甘特图?
甘特图,又称为横道图、条状图,因为它就是通过下面这种横道/条状的图示来表示特定项目的活动顺序、持续时间。它能直观的表达项目计划,便于项目管理人评估工作进度,并且快速定位任务负责人。
接下来以WPS表格为例来绘制甘特图,可以参考以下步骤:
第1步:启动 WPS表格 并添加数据源
打开WPS表格,在其中添加数据源,一个完整的甘特图,至少包含任务名、任务开始时间、任务持续时间三组数字,因此数据源需要包含这三组信息。
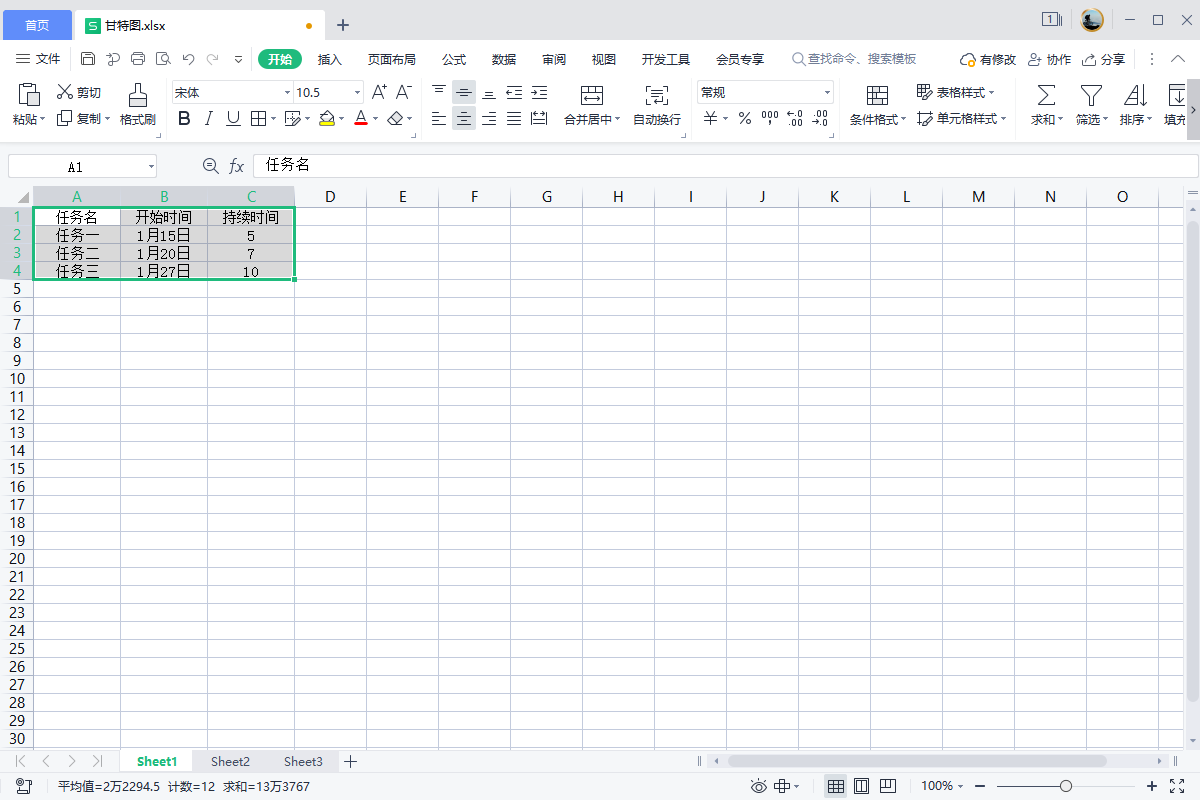
第 2 步:插入图表
选中第1步的数据源,选择“插入-全部图表-条形图-堆积条形图”。
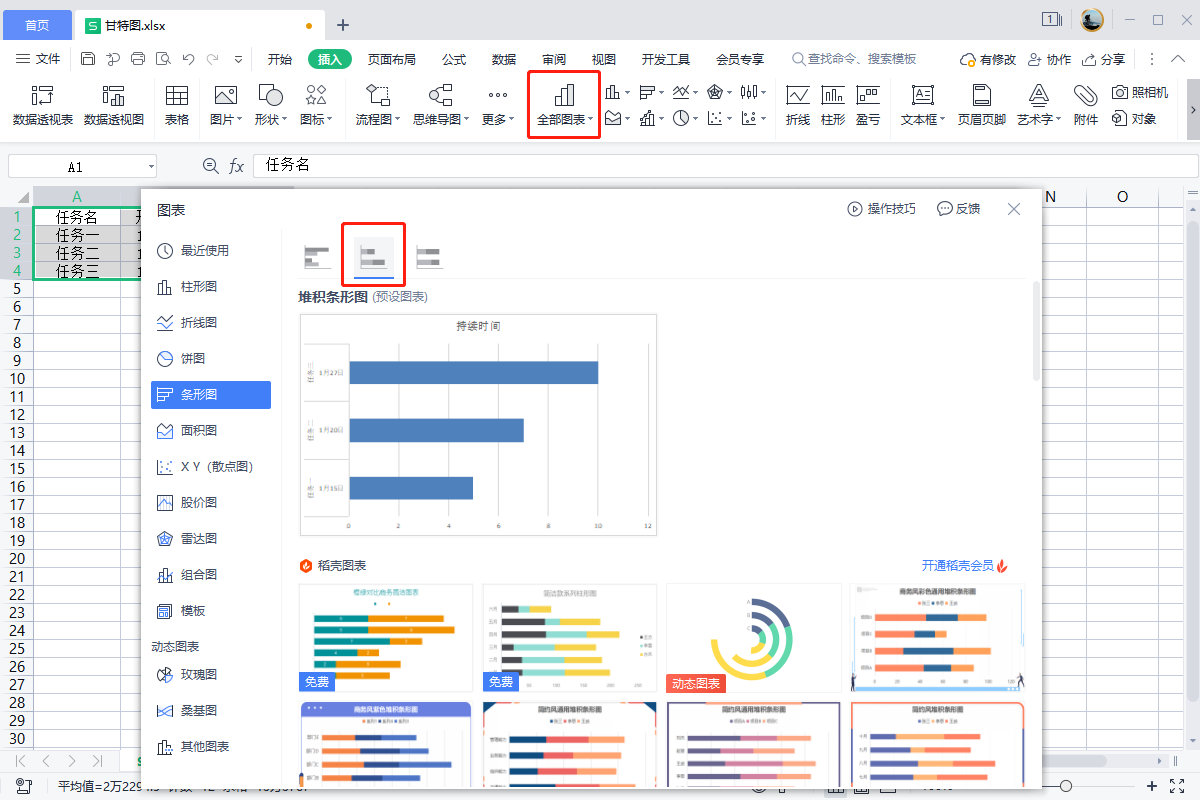
第 3 步:修改表格数值
选中图表,选择“图表工具-选择数据”在图例项添加一个数据系列,系列名称选择“开始时间”,系列值填入表格中开始时间的数据。点击右边的箭头,将开始时间调整到任务天数的前面。右侧轴标签区域改为“任务一、任务二和任务三”。
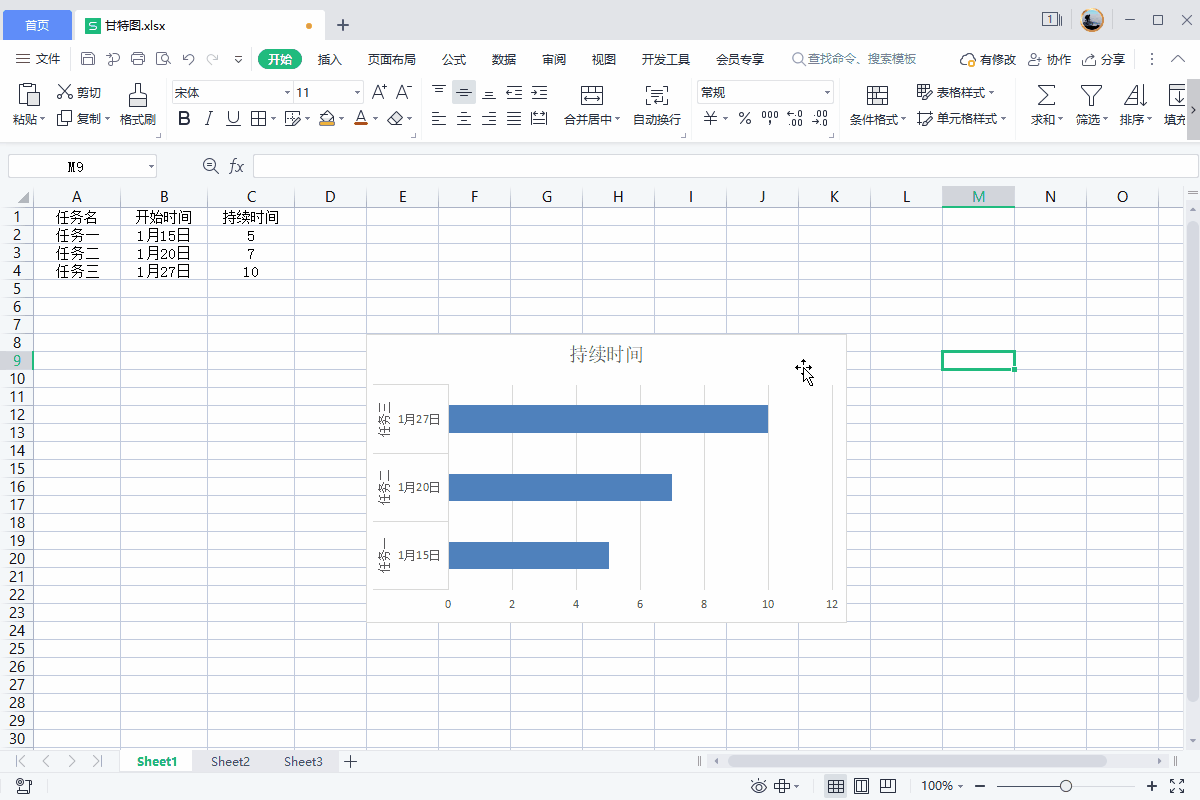
第 4 步:调整表格格式
双击图表的纵坐标轴,选择“坐标轴选项-坐标轴-坐标轴选项-勾选逆序类别”,把整个图表上下调整。双击条形前段,选择“系列选项-填充与线条-无填充”。
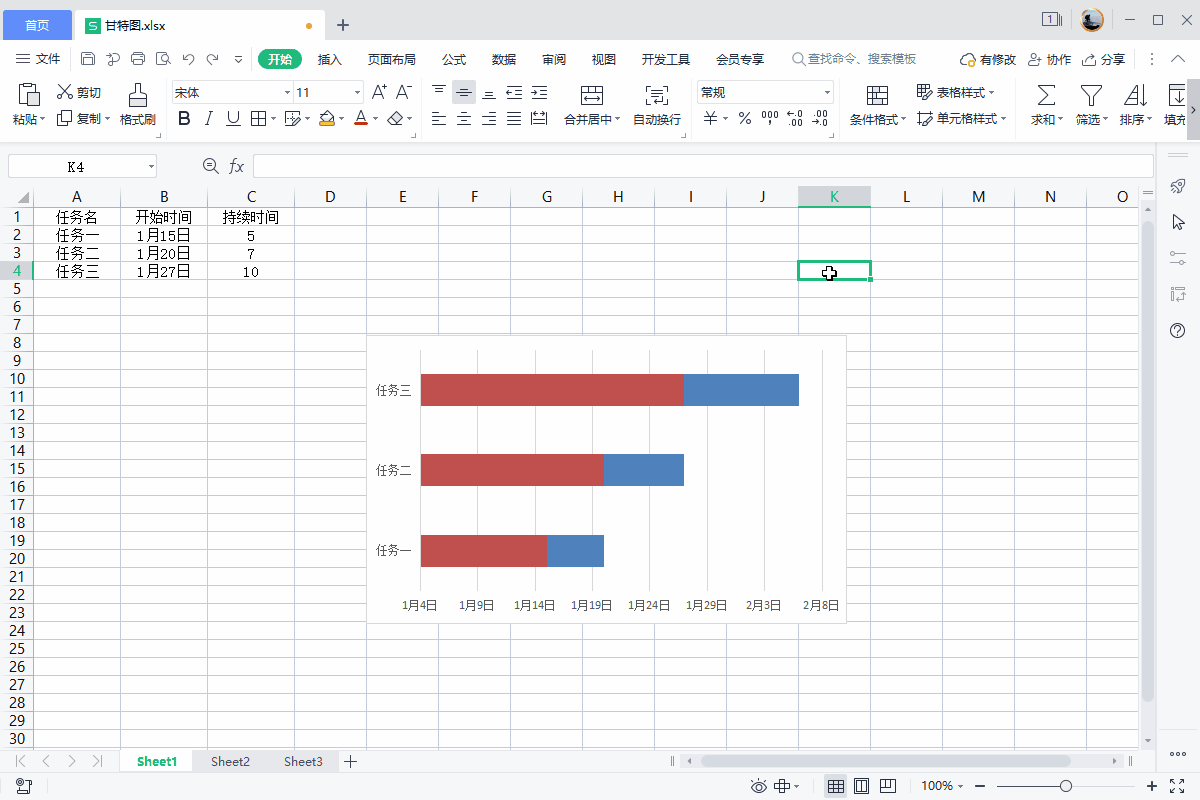
第 5 步:保存/共享甘特图文件
当甘特图绘制完成后,根据需要可以将文件保存为表格格式、PDF、图片等到本地,也可以将它保存到云盘然后共享给其他用户。
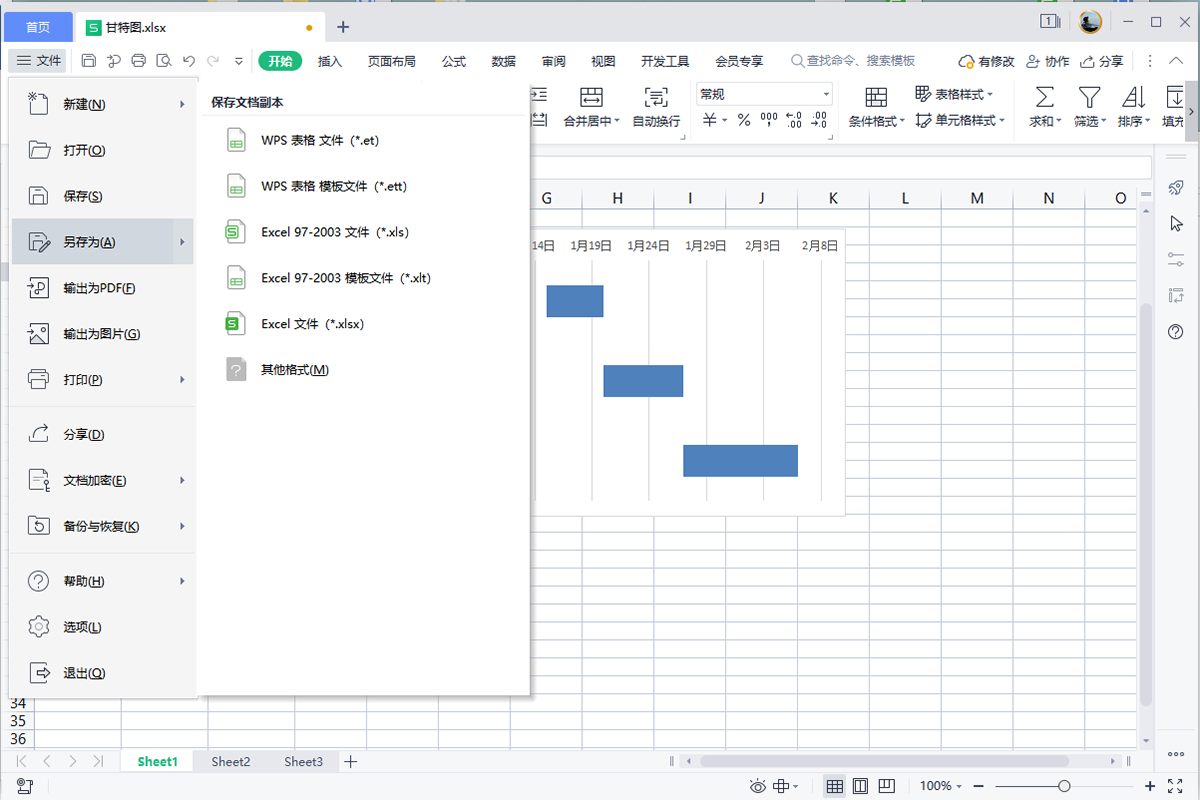
如何更轻松地绘制甘特图?
看完前面的步骤,你会发现,在 Excel 中画甘特图是一个繁琐的过程。如何用简便方法来制作甘特图呢?这里推荐使用亿图图示,它同时提供了在线端和客户端,初学者和专业人士都可以快速上手。
下面以亿图图示在线端为例,给大家展示下它是如何更轻松地绘制甘特图:
第 1 步:浏览器打开亿图图示并创建新画布
打开亿图图示在线版(www.edrawmax.cn/online),在新建页面首页依次选择“商业-项目管理-甘特图”,然后可以新建空白绘图也可以选择现有的模板,这里以空白绘图为例。
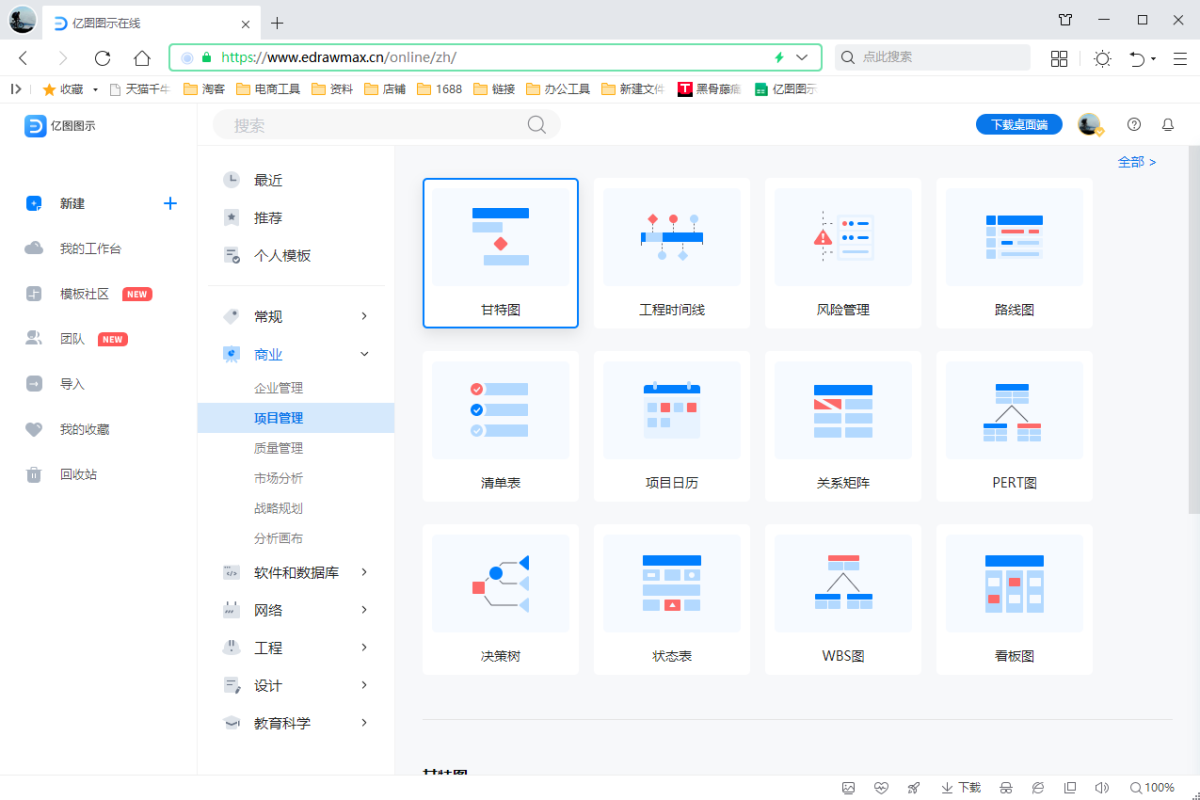
第 2 步:拖放甘特图符号生成简易模板
画布左侧是符号库面板,有多种不同甘特图符号选择,将选中符号从符号库拖放到画布上,拖放的符号自动生成一张简易的甘特图模板。
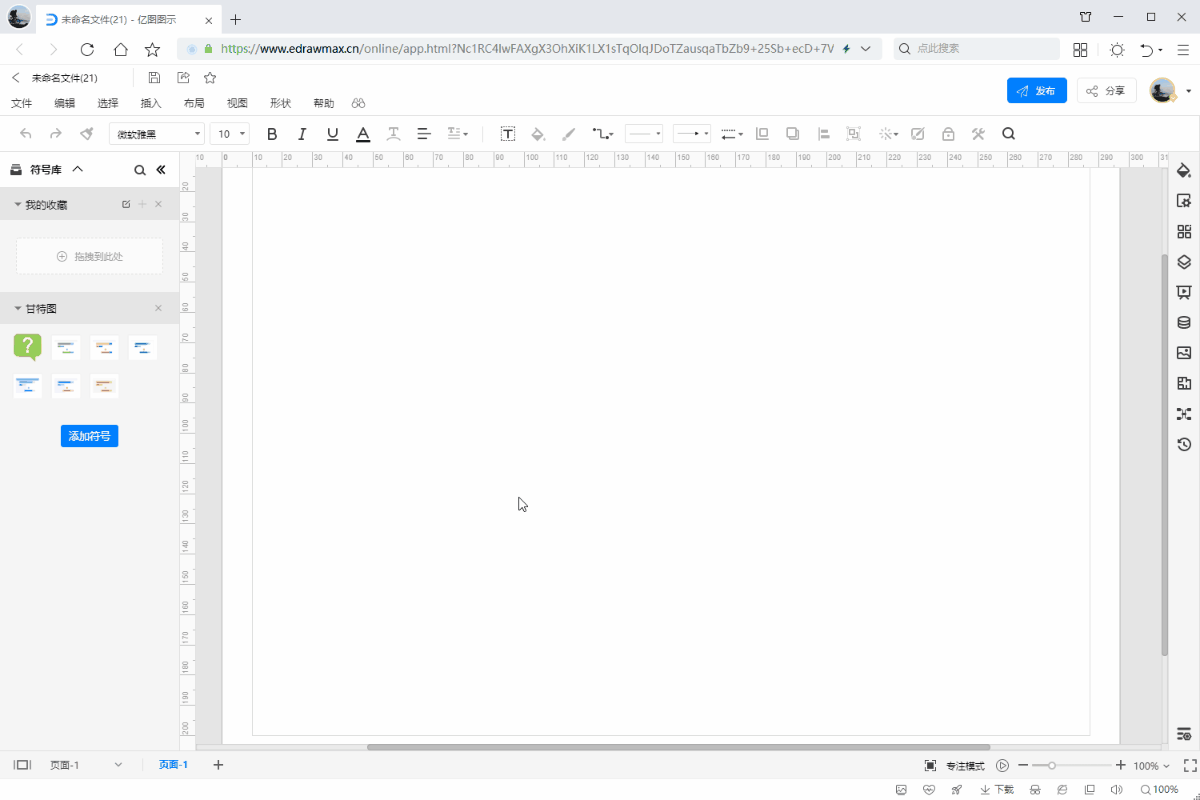
第 3 步:添加信息和基本设置
有了简易的甘特图模板后,你就可以在上面快速添加自己的项目信息,比如起止日期、工作日、格式、优先级、进度、里程碑等基本设置。
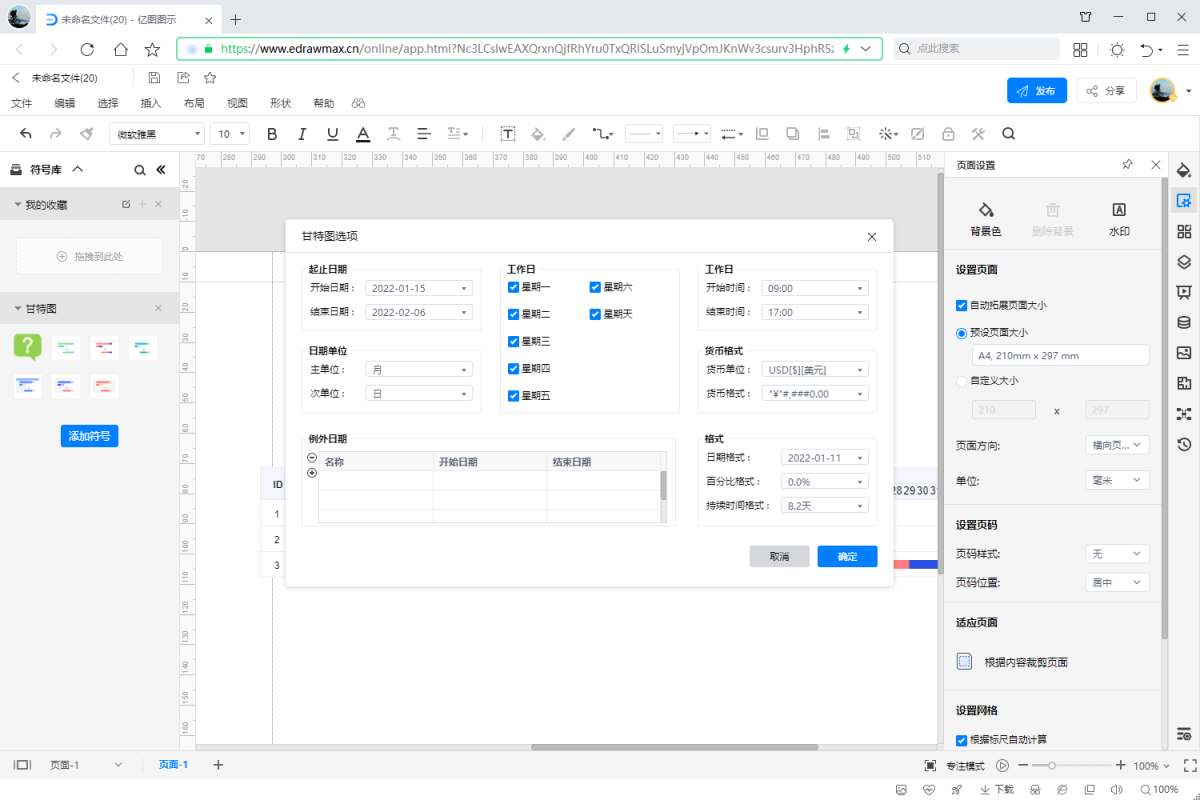
第4步:修改布局和美化
现在的甘特图在画布中只占小部分,这里通过顶部菜单栏“视图-页面适应到形状”就可以填充整个画面。通过工具栏的“一键美化”可以对图表修改不同的样式。
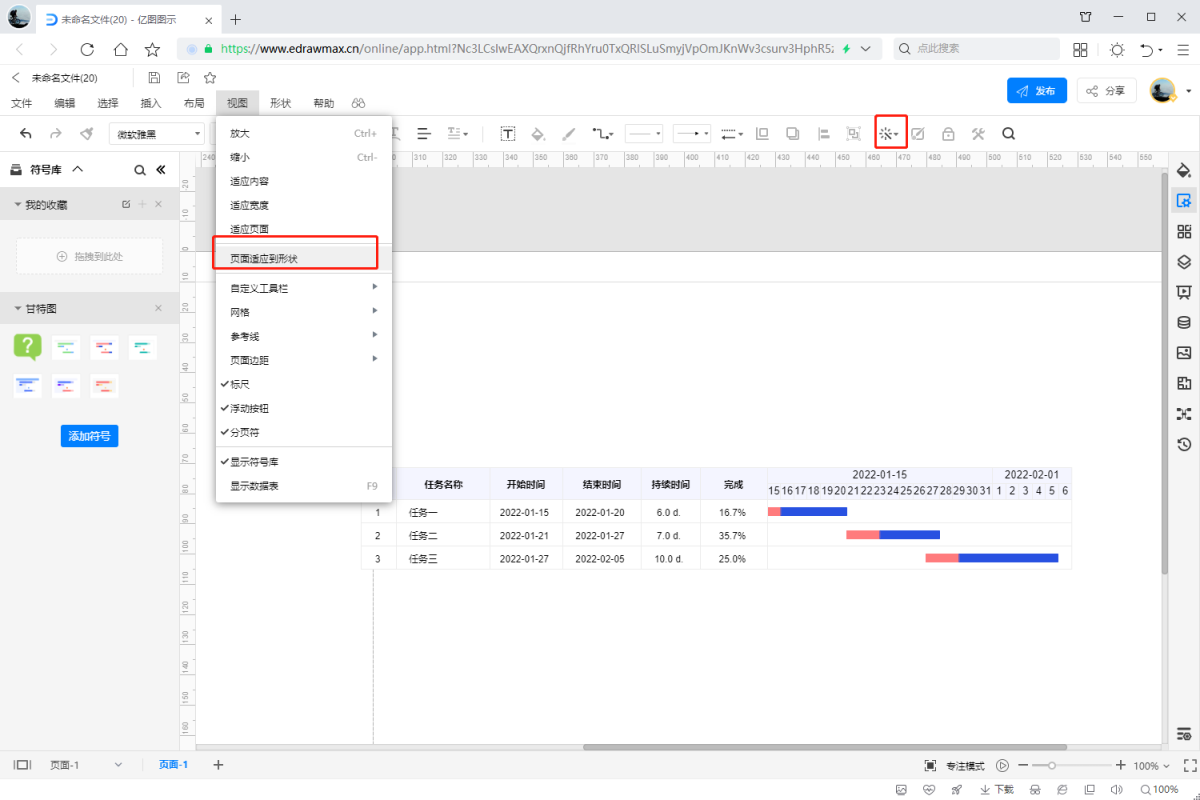
第 5 步:导出/保存/分享
当你用亿图图示绘制完甘特图后,可以选择多种方式处理甘特图文件,点击顶部菜单栏“文件”可以选择保存到云盘、分享、打印或者导出成图片、表格、文档、PDF等常用格式。