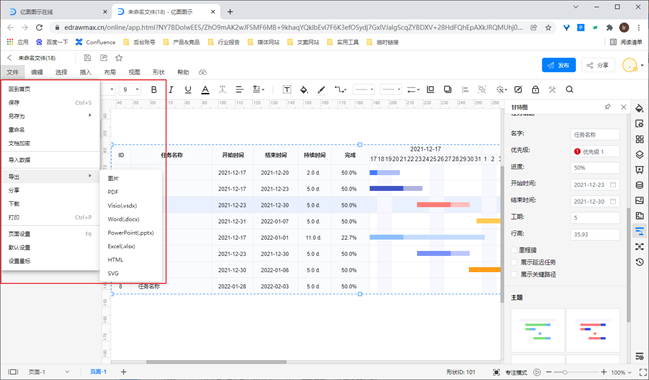如何用Excel绘制甘特图?
甘特图,又称为横道图、条状图,因为它就是通过下面这种横道/条状的图示来表示特定项目的活动顺序、持续时间。它可以直观展现项目何时进行,进展到何处,对应任务负责是谁,便于项目管理人评估工作进度,并且快速定位任务负责人。
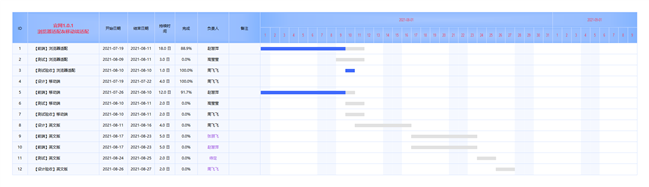
如果想在 Excel 中绘制甘特图,可以参考以下步骤:
第 1 步:启动 Microsoft Excel 并添加数据源
打开Microsoft Excel,在其中添加数据源,一个完整的甘特图,至少包含任务名、任务开始时间、任务持续时间,因此数据源需要包含这三组信息。
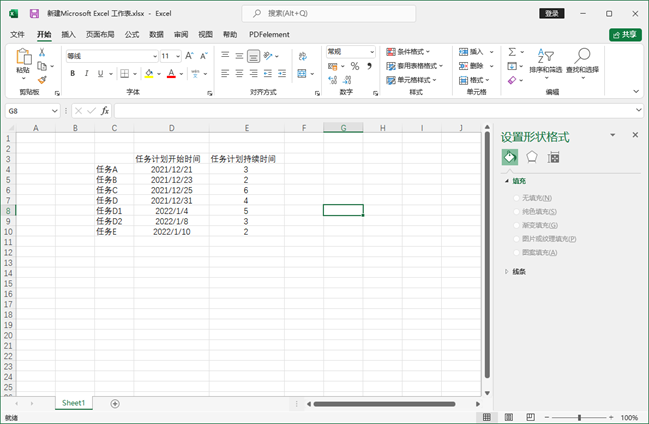
第 2 步:插入图表并设置排列顺序
实际上,Excel中没有“甘特图”这种图表,但我们可以通过改变现有图表的样式来实现。
选中第1步的数据源,选择“插入-图表-二维条形图-堆积条形图”,然后右键选择“设置坐标轴格式”,选择“逆序类别”设置排列顺序。
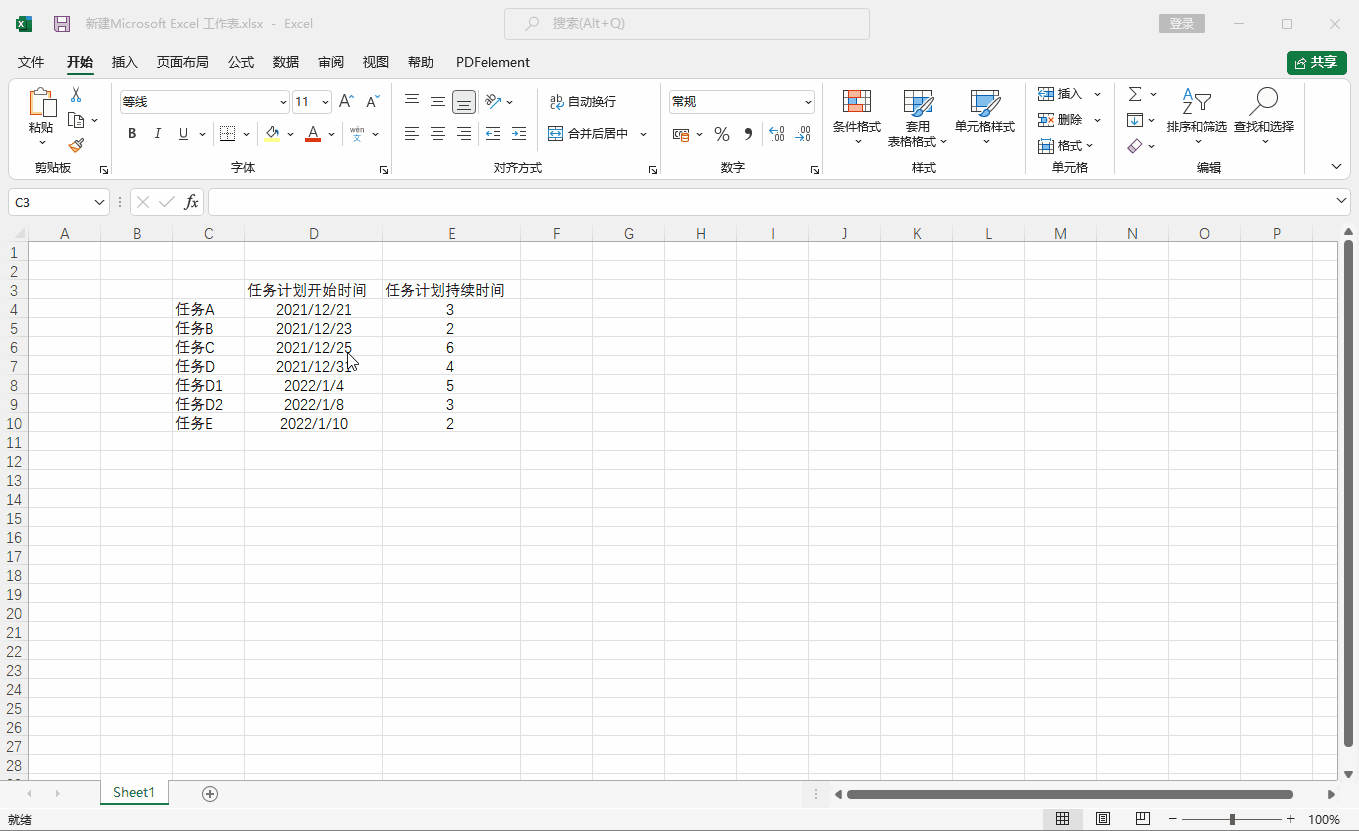
第 3 步:设置起始日期
第 2 步生成的图表并不是从第一天开始的,所以我们需要调整横轴时间的起始日期,在右侧“设置坐标轴格式-坐标轴选项-边界最小值”中输入任务开始这一天的日期。
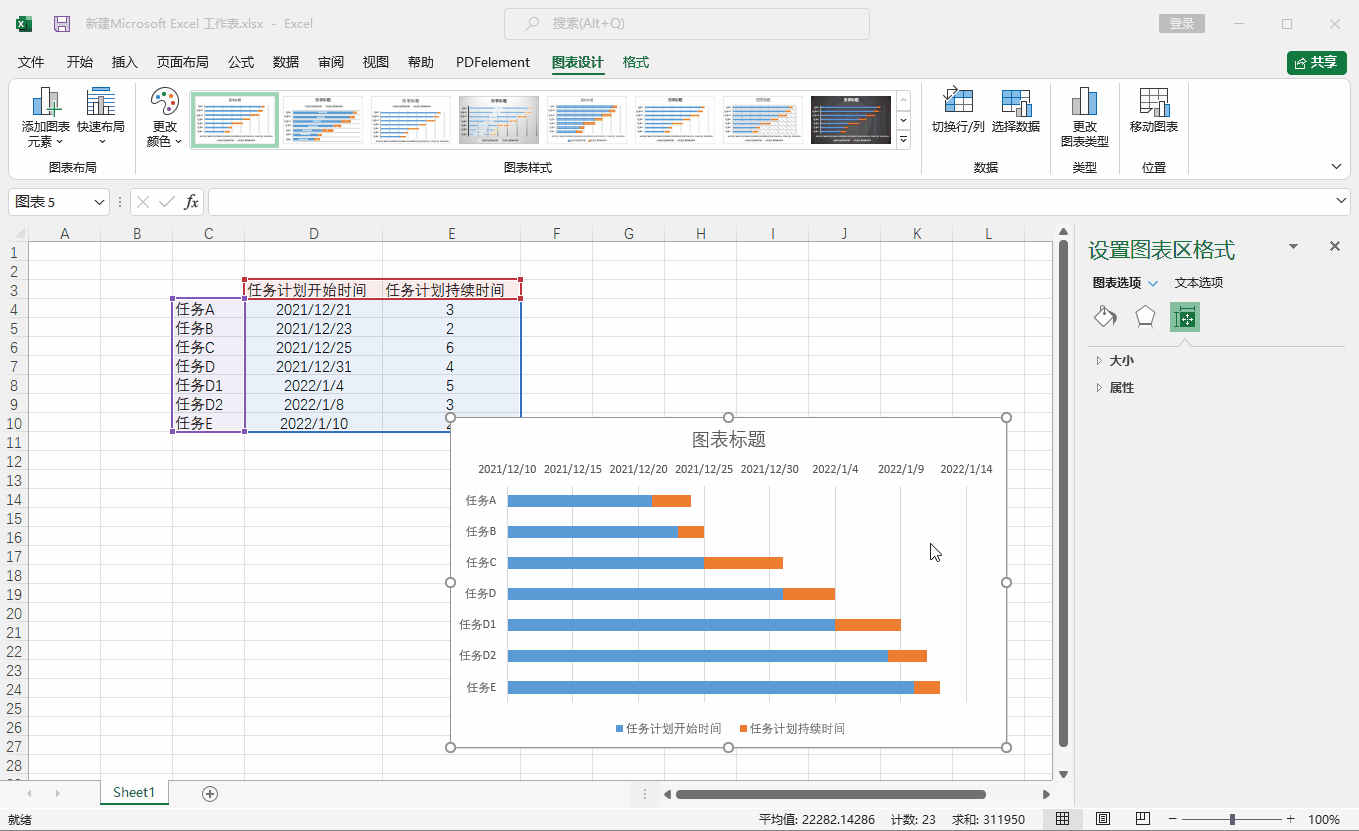
第 4 步:隐藏“开始日期”列
在甘特图中,只需要保留的是持续天数,所以我们可以将蓝色的“开始日期”列的填充颜色,由此前的蓝色改为“无填充”。
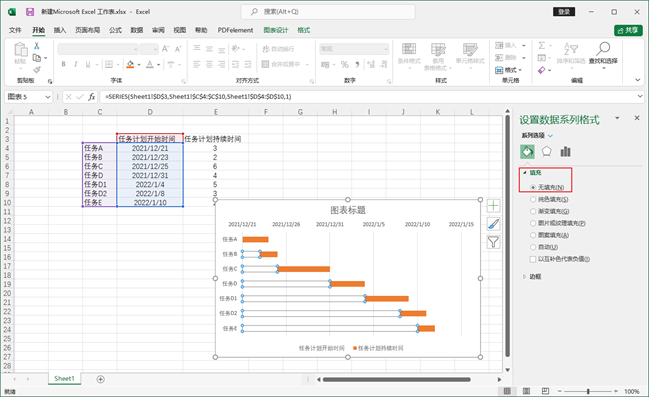
第 5 步:保存/共享甘特图文件
当甘特图绘制完成后,你可以选择将文件保存到本地,也可以将它保存到OneDrive等第三方云盘然后共享给其他用户。
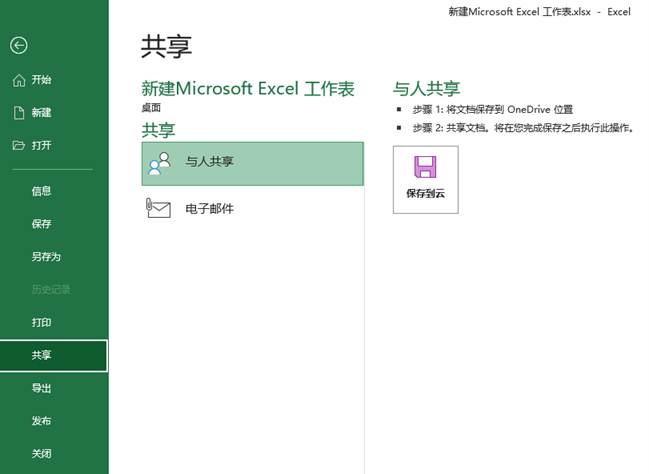
如何更轻松地绘制甘特图?
看完前面的步骤,你会发现,在 Excel 中画甘特图是一个繁琐且耗时的过程,复杂一点的甘特图甚至无法在Excel中实现。如果你正在寻找更好的替代方法来制作甘特图,那么亿图图示或许是不错的选择。它同时提供了在线端和客户端,初学者和专业人士都可以快速上手。
下面以亿图图示在线端为例,给大家展示下它是如何更轻松地绘制甘特图的:
第 1 步:浏览器打开亿图图示并创建新画布
打开亿图图示在线版(www.edrawmax.cn/online),在新建页面依次选择“商业-项目管理-甘特图”,然后创建相应的新画布;
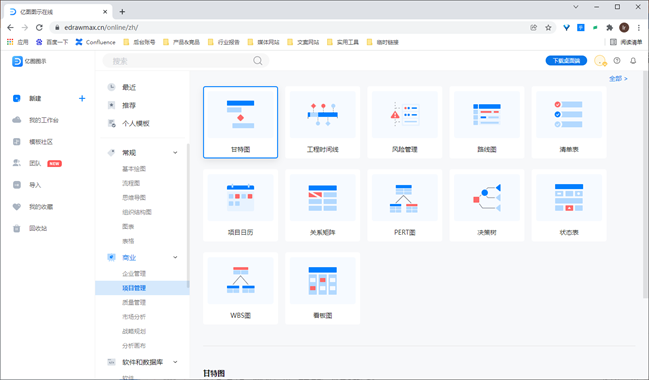
第 2 步:拖放甘特图符号生成简易模板
画布左侧是符号库面板,右侧是甘特图选项面板,你可以将甘特图符号从符号库拖放到画布上,拖放的符号自动生成一张简易的甘特图模板
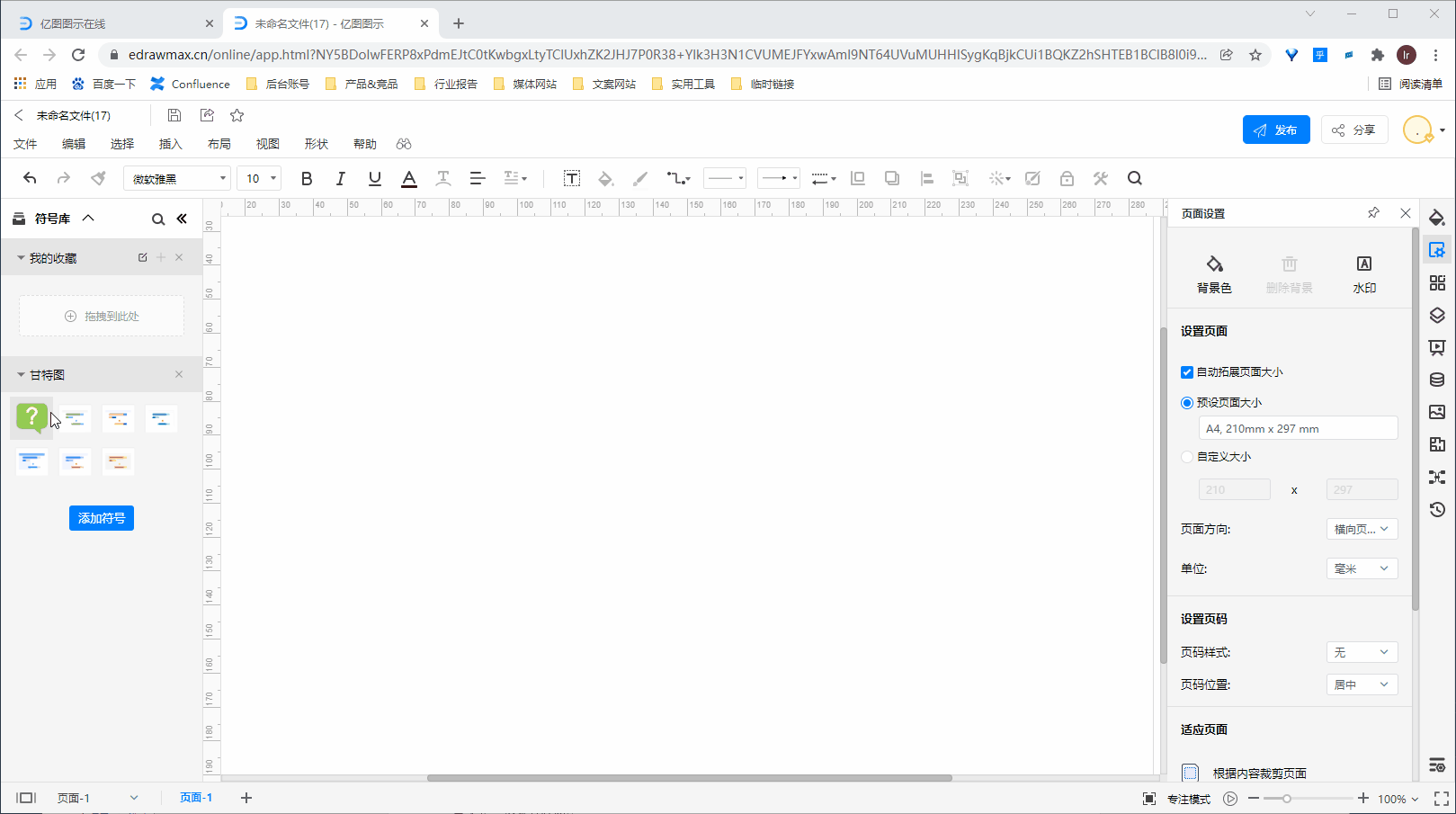
第 3 步:添加甘特图信息
有了简易的甘特图模板后,你就可以在上面快速添加自己的项目信息,比如起止日期、例外日期、优先级、进度、里程碑等。
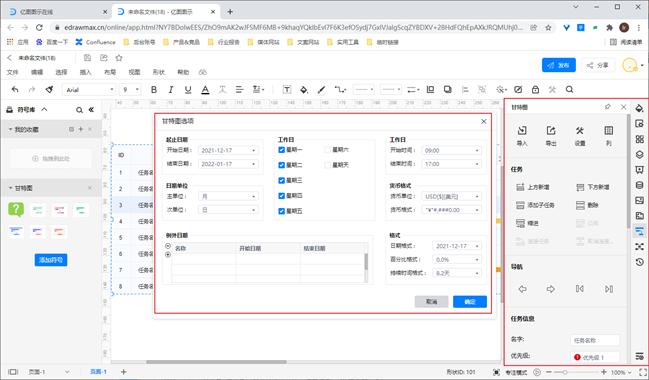
第 4 步:导出/保存/分享
当你用亿图图示绘制完甘特图后,可以选择多种方式处理甘特图文件,比如:
导出:支持导出png、jpg、SVG、PDF、Office、Visio、HTML等多种文件格式
保存:可以直接保存在电脑本地,也可以选择保存在亿图图示的云文档
分享:还可以生成分享链接,发送给团队成员实现文件共享